Cara Mengunci Rumus di Excel agar Tidak Berubah, Catat ya!
Mengetahui cara mengunci rumus di excel sangat bermanfaat lho, Moms.
Selain mempercepat pekerjaan, rumus excel juga dapat mencegah pekerjaan di copy-paste oleh orang lain, Moms.
Ada beberapa cara mengunci rumus di excel yang dapat Moms coba. Simak penjelasannya dalam artikel berikut!
Baca Juga: Rumus Menghitung Total di Excel yang Mudah dan Cepat!
Cara Mengunci Rumus di Excel pada Macbook

Mengutip website resmi Microsoft, berikut cara mengunci rumus di Excel di Macbook.
1. Pilih Sel yang Ingin Dikunci
Langkah pertama untuk mengunci rumus di excel adalah memilih sel yang yang ingin dikunci.
Caranya, Moms tekan COMMAND + 1 atau klik sel yang ada pada menu Format.
2. Pilih Proteksi
Selanjutnya, Moms klik tab Protect, lalu pastikan kotak centang Lock telah dipilih.
Perlu diketahui, secara default, semua sel memiliki format Lock, kecuali Moms telah menonaktifkan sebelumnya.
3. Kosongkan Kotak Lock
Jika ada sel yang tidak terkunci, pilih sel tersebut. Tekan COMMAND + 1. Lalu klik untuk mengosongkan kotak centang Lock agar sel tidak dipilih.
4. Tambahkan Kata Sandi
Pada tab Review, klik Lock Sheet atau Lock Workbook. Ketik kata sandi untuk lembar atau buku kerja, lalu ketikkan kembali kata sandi di bawah Verification.
Kata sandi bersifat opsional. Jika Moms tidak memberikan kata sandi, setiap pengguna bisa membuka proteksi lembar dan mengubah yang diproteksi.
Jika memberikan kata sandi, pastikan untuk memilih kata sandi yang mudah diingat, atau tuliskan kata sandi dan simpan di tempat yang aman.
Jika kata sandi hilang, Moms tidak bisa mengakses bagian yang diproteksi pada sheet.
5. Pilih Sel Tidak Terkunci
Jika tidak ingin orang-orang memilih sel yang dikunci, klik untuk mengosongkan kotak centang Pilih sel terkunci.
6. Izinkan Pengguna
Jika Moms ingin orang-orang bisa memilih dan mengisi sel yang tidak terkunci, klik untuk memilih Pilih sel tidak terkunci.
Sebelum mengklik OK untuk menyelesaikannya, Moms mungkin ingin orang-orang melakukan hal-hal lain pada sel yang dikunci, seperti memilih atau format sel.
Jika demikian, di bawah Izinkan pengguna lembar ini untuk, pilih elemen yang diinginkan agar dapat dipilih atau diubah orang lain. Kemudian klik OK.
Baca Juga: Rumus Pengurangan Excel, hingga Tips Memperbaiki #VALUE!
Cara Mengunci Rumus di Excel dengan F4

Salah satu cara mengunci rumus di excel adala menekan tombol F4, berikut penjelasannya.
1. Pilih Sel Formula
Langkah pertama yang dapat Moms lakukan untuk mengunci rumus di excel adalah memilih sel formula.
2. Tekan F4
Setelah sel dipilih, Moms kemudian klik salah satu referensi sel di Formula Bar dan tekan F4 kunci.
Kemudian, sel yang dipilih akan otomatis terkunci dan tidak akan hilang, Moms.
Berikut ini, cara dan fungsi F4 yang perlu diketahui, Moms.
- Menekan F4 sekali >> mengunci baris dan kolom nya
- Menekan F4 dua kali >> mengunci baris nya.
- Menekan F4 tiga kali >> mengunci kolom nya.
- Jika tidak bisa menekan F4 bisa di diganti dengan menekan FN + F4 pada keyboard.
Baca Juga: Rumus Mencari Ranking di Excel untuk Mengurutkan Data
Cara Mengunci Rumus di Excel Tanpa F4

Jika tidak ingin menggunakan F4, Moms juga dapat mencoba cara mengunci rumus di Excel seperti berikut ini.
1. Format Cell
Langkah Buka File Excel yang ingin dikunci. Kemudian, telan tombol Ctrl+A, lalu klik kanan dan kemudian pilih Format Cells.
2. Pilih Tab Protection
Hilangkan tanda centang dari Locked, pada tab berjudul Protection. Klik OK.
3. Pilih Menu Find & Select
Selanjutnya, pada menu Home, pergi ke menu Find & Select > Go To Special (menu Find & select terletak diujung kanan dan berlambangkan teropong).
4. Pilih Formulas
Pilih Formulas dan biarkan semua yang ada di bawahnya tetap tercentang, kemudian klik OK. Jika sudah dilakukan, nanti semua cell yang mengandung rumus akan otomatis terpilih.
5. Format Cells Kembali
Moms kemudian akan diminta untuk melakukan Format Cells kembali dengan cara Klik kanan pada cell terpilih.
Pilih tab Protection dan sekarang centang pada Locked. Centang juga pada Hidden apabila Moms ingin menyembunyikan rumus. Klik OK.
6. Review
Klik menu review dan pilih Protect Sheet. Masukkan password jika diinginkan, pada field kosong di bawah tulisan Password to unprotect sheet.
Pastikan Protect worksheet and contents of locked cells tercentang. Klik OK.
7. Masukan Password
Masukkan kembali Password yang sudah dibuat, lalu klik OK sekali lagi. Langkah ini, mungkin tidak akan muncul jika Moms tidak membuat password untuk membuka sheet.
Setelah dikunci, Moms tidak dapat melihat rumus-rumus pada cell tersebut.
Baca juga: Rumus VLOOKUP Excel dan Cara Menggunakannya untuk Pemula
Cara Mengunci Rumus di Excel dengan Tanda Dolar ($)
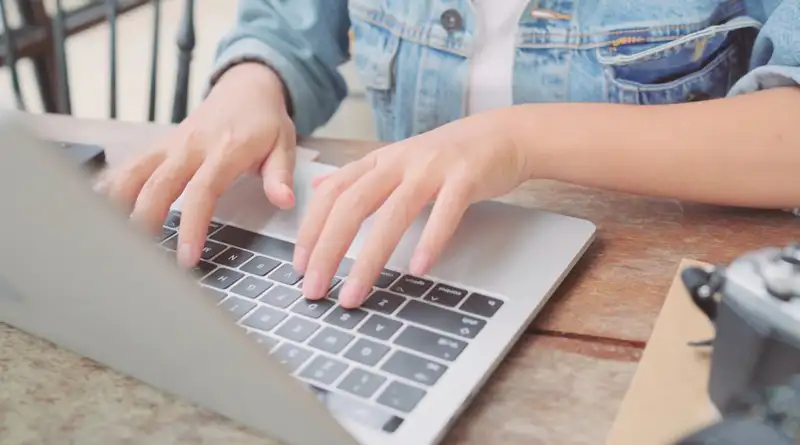
Untuk mengunci rumus di Excel menggunakan tanda dolar ($), ikuti langkah-langkah berikut ini:
1. Pilih Sel dengan Rumus
Pertama, pilih sel yang berisi rumus yang ingin Moms kunci. Misalnya, jika rumus berada di sel A1, klik sel tersebut.
2. Mengunci Kolom
Untuk memastikan kolom tetap konstan saat rumus disalin, tambahkan tanda dolar ($) di depan huruf kolom.
Contohnya, jika rumus asli adalah A1, ubah menjadi $A1. Dengan ini, kolom A akan tetap sama meskipun rumus disalin ke kolom lain.
3. Mengunci Baris
Untuk mengunci baris sehingga tetap konstan, tambahkan tanda dolar ($) di depan angka baris. Misalnya, ubah A1 menjadi A$1. Ini memastikan baris 1 tetap sama saat rumus disalin ke baris lain.
4. Mengunci Keduanya
Untuk mengunci baik kolom maupun baris, tambahkan tanda dolar ($) di depan huruf kolom dan angka baris.
Misalnya, ubah A1 menjadi $A$1. Dengan ini, baik kolom A maupun baris 1 akan tetap konstan meskipun rumus disalin ke sel lain.
Cara Membuka Kunci pada Cells

Jika ingin membuka kunci pada rumus Excel, Moms cukup melakukan beberapa langkah berikut:
1. Non Aktifkan Proteksi
Moms mungkin harus menonaktifkan proteksi untuk sementara waktu agar dapat membuka kunci sel.
Caranya, klik buka Open Protect Sheet atau Open Protect Workbook pada Review. Lalu masukan password.
2. Pilih Sel yang Ingin Dibuka Kuncinya
Caranya tekan PERINTAH + 1. Lalu, klik untuk mengosongkan kotak centang Terkunci sehingga sel tidak dipilih.
Jika masih ada sel lain yang perlu dikunci, pada tab Tinjau , klik Proteksi Lembar atau Proteksi Buku Kerja.
Lalu ketik kata sandi untuk lembar, dan verifikasi dengan mengetikkan kembali kata sandi.
Baca Juga: Kumpulan Rumus Rata-Rata Excel, Lengkap dengan Tahapan Menghitungnya
Itu dia penjelasan mengenai cara mengunci rumus di Excel. Jangan lupa dicoba, Moms!
- https://support.microsoft.com/id-id/office/mengunci-sel-untuk-memproteksinya-di-excel-untuk-mac-59bb04cf-1a79-4a69-9828-568c98bdb310
- https://www.causal.app/excel-shortcuts/how-to-lock-formulas-in-excel-using-shortcut
- https://trumpexcel.com/lock-formulas-excel/
Konten di bawah ini disajikan oleh advertiser.
Tim Redaksi Orami tidak terlibat dalam materi konten ini.
Orami Articles — Artikel Seputar Parenting, Kesehatan,
Gaya Hidup dan Hiburan
Copyright © 2025 Orami. All rights reserved.








