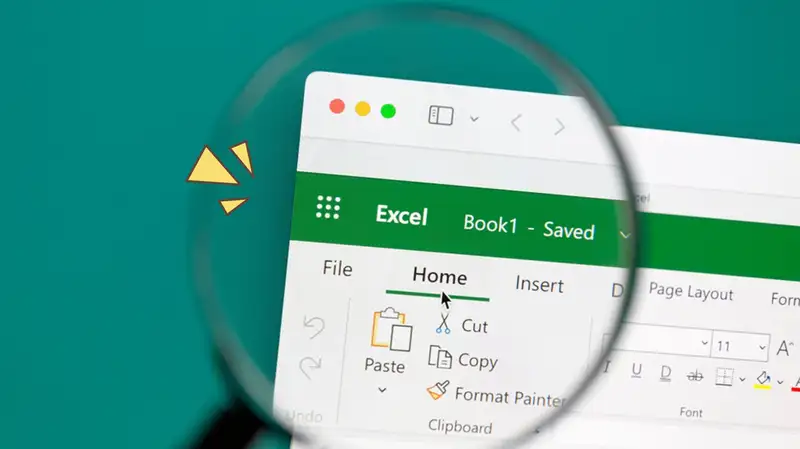6 Rumus Penjumlahan Excel yang Mudah dan Praktis, Catat!
Daftar isi artikel
Rumus penjumlahan Excel adalah salah satu formula yang sering digunakan untuk kebutuhan sehari-hari.
Meski termasuk sebagai formula yang sering dipakai, banyak orang yang masih bingung untuk menggunakan ini.
Apakah Moms dan Dads termasuk orang yang masih bingung dengan rumus penjumlahan Excel?
Yuk, kenali cara mengaplikasikan rumus penjumlahan dalam Excel dengan jawaban yang keluar otomatis! Mudah, lho.
Baca Juga: Rumus Menghitung Total di Excel, Bisa Menggunakan SUM!
Mengenal Lembar Kerja Excel

Microsoft Excel memungkinkan pengguna untuk memformat, mengatur, dan menghitung data dalam spreadsheet.
Dengan mengatur data menggunakan perangkat lunak seperti Excel, analisis data akan lebih praktis untuk melihat informasi yang dibutuhkan.
Excel berisi sejumlah besar kotak (disebut sel), yang disusun dalam baris dan kolom.
Tiga kegunaan yang paling umum untuk perangkat lunak spreadsheet adalah untuk:
- Membuat anggaran
- Menghasilkan grafik dan bagan
- Menyortir data
Orang yang paling banyak menggunakan Excel untuk aktivitas sehari-hari, yakni adalah akuntan, bankir, dan ahli matematika.
Selain untuk menghitung rumus penjumlahan Excel, lembar kerja ini juga bisa digunakan untuk menghitung perkalian, pembagian, pengurangan, dan banyak lagi.
Baca Juga: Rumus VLOOKUP Excel dan Cara Menggunakannya untuk Pemula
Variasi Rumus Penjumlahan Excel

Ada banyak variasi rumus yang bisa digunakan untuk menyelesaikan penjumlahan Excel.
Berikut adalah beberapa alternatif rumus penjumlahan Excel yang bisa dicoba:
1. Formula Operator Plus (+)
Bicara soal penjumlahan dalam matematika, tentu tak akan jauh dari menggunakan simbol plus (+) sebagai formula.
Operator plus atau dikenal simbol tambah ini adalah alat hitung dasar dari rumus penjumlahan Excel.
Cara menggunakan rumus ini terbilang sederhana dan mudah, seperti alat hitung pada umumnya.
Misalnya, ketika ingin menjumlahkan angka 130, 170, 110, 90, 180, dan 190, akan ditulis dalam formula seperti berikut:
=C2+C3+C4+C5+C6+C7
Sel-sel tersebut berisi angka yang ingin ditotalkan untuk mencari hasil dari penjumlahan.
Setelah itu, tekan ENTER dan akan keluar hasil dari penjumlahan tersebut secara otomatis.
2. Formula Simbol Bagi (:)
Selain simbol plus, Excel menawarkan metode alternatif untuk penjumlahan dengan menggunakan rumus rentang.
Menggunakan simbol bagi (:) terbilang salah satu shortcut untuk rumus formula yang lebih sederhana.
Sebagai contoh, untuk menjumlahkan dua rentang sel, Moms bisa menggunakan rumus =SUM(A2:A4,C2:C3).
Dari formula tersebut, rentang sel A2:A4 dan C2:C3 adalah yang akan dijumlahkan.
Setelahnya, pengguna bisa menekan tombol ENTER untuk mendapatkan hasilnya secara otomatis.
3. Fungsi SUMIF
Rumus penjumlahan Excel juga bisa dengan menggunakan fungsi SUMIF untuk beberapa kasus tertentu.
Penjumlahan dengan IF harus menyertakan simbol tanda kutip ganda ("...") apabila mencakup kriteria teks atau simbol logika matematika.
Sementara itu, penjumlahan untuk menghitung angka atau numerik saja tidak perlu menggunakan simbol tersebut.
Salah satu pengaplikasian rumus SUMIF, yakni =SUMIF(A2:A8;100).
Artinya, rumus dengan IF untuk menjumlahkan setiap sel yang bernilai 100 pada rentang A2:A8.
Sebagai alternatif, rumus ini juga dapat digunakan untuk menjumlahkan sel-sel dalam rentang A2:A8 yang nilainya lebih dari 100.
4. Penjumlahan ke Bawah

Selain fungsi SUM, terdapat metode penjumlahan ke bawah lain dalam Excel sebagai alternatif.
Menjumlahkan data Excel ke bawah artinya sel aktif yang dihitung berada di dalam kolom yang sama.
Misalnya, untuk menjumlahkan angka ke bawah dari sel A1 sampai A4 secara manual, bisa menggunakan rumus =A1+A2+A3+A4.
Setelahnya, tekan ENTER untuk mengetahui hasilnya, sesuai dengan angka yang dijumlahkan.
5. Formula AutoSUM Vertikal
Baik menggunakan Excel di HP atau komputer, ada variasi rumus lainnya yang bisa diikuti.
Fitur otomatis AutoSUM ini bertujuan untuk menjumlahkan data yang cukup banyak dalam satu waktu.
Misalnya, kumpulan angka acak pada sel aktif C1:C10.
Untuk menghitung jumlah angka tersebut sekaligus, fitur AutoSUM bisa digunakan seperti berikut:
- Klik Cell C12 sebagai tempat hasil jumlah data.
- Klik Tab Home, kemudian klik AutoSUM.
- Tekan Enter, dan akan keluar hasilnya.
Pastikan untuk menggunakan rumus penjumlahan Excel di atas apabila data tersusun secara vertikal.
Jadi, ketika menggunakan fitur AutoSUM, maka Excel akan secara otomatis menyesuaikan rumus SUM dan menjumlahkan data ke bawah.
6. Formula Jumlah Otomatis di HP

Ada rumus khusus untuk melakukan penjumlahan Excel di HP dengan praktis dan cepat.
Rumus penjumlahan Excel di HP adalah dengan memperhatikan langkah-langkah berikut ini:
- Buka aplikasi Excel di smartphone.
- Di lembar kerja, tap pada sel kosong yang berada langsung setelah rentang sel dengan angka yang ingin dijumlahkan.
- Alternatif lain, tap dan drag untuk memilih rentang sel untuk penjumlahan.
- Pilih opsi Jumlah Otomatis dari menu.
- Tap pada Sum.
- Konfirmasi dengan tap pada ikon centang.
- Hasil penjumlahan akan ditampilkan seketika.
Rumus perhitungan Excel di HP tersebut biasanya dipakai untuk penghitungan data yang sederhana dan tidak terlalu banyak.
Baca Juga: Cara Mengunci Rumus di Excel agar Tidak Berubah, Catat ya!
Fungsi Rumus Penjumlahan di Excel
Penjumlahan di Excel memiliki beberapa fungsi utama dan aplikasi yang berguna untuk berbagai kebutuhan pengolahan data dan analisis.
Berikut adalah beberapa fungsi dan penggunaan umum dari rumus penjumlahan di Excel.
1. SUM
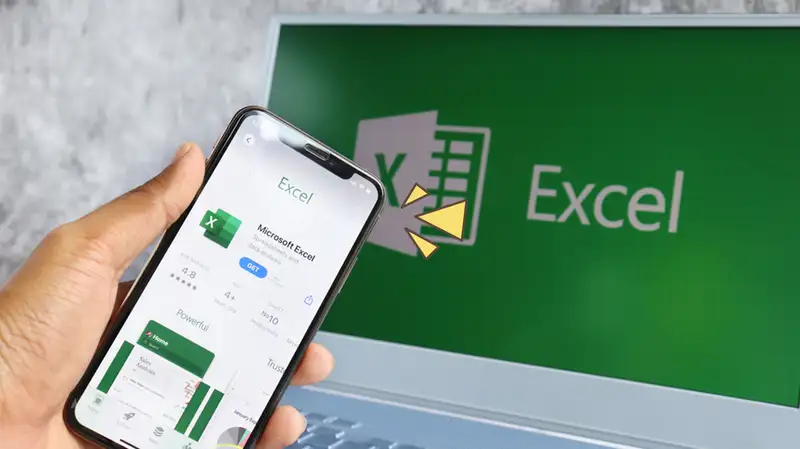
Fungsi paling dasar untuk menambahkan serangkaian angka.
Moms bisa menggunakan SUM untuk menjumlahkan angka dalam rentang sel tertentu, seperti SUM(A1:A10) untuk menjumlahkan nilai dari sel A1 sampai A10.
2. SUMIF
Dengan SUMIF, maka dapat menjumlahkan nilai berdasarkan kriteria tertentu dalam rentang yang ditentukan.
Misalnya, SUMIF(range, criteria, [sum_range]) digunakan untuk menjumlahkan sel dalam rentang yang memenuhi kriteria tertentu.
3. SUMIFS
Versi lebih lanjut dari SUMIF yang memungkinkan penggunaan beberapa kriteria dalam penjumlahan.
Ini sangat berguna untuk data yang lebih kompleks di mana perlu memenuhi beberapa kondisi sebelum menjumlahkan nilai.
4. SUBTOTAL
Fungsi ini memberikan kemampuan untuk menjumlahkan nilai dalam rentang, sambil mengabaikan baris yang tersembunyi atau filter.
Fungsi SUBTOTAL sangat berguna dalam tabel yang difilter, sehingga Moms bisa mendapatkan subtotal dari data yang terlihat saja.
5. SUMPRODUCT
Fungsi yang lebih kompleks yang dapat melakukan penjumlahan serta perkalian pada rentang sel dan mengembalikan satu total.
SUMPRODUCT berguna untuk analisis data yang memerlukan operasi matematika lebih dari sekadar penjumlahan, seperti menghitung jumlah tertimbang.
Baca Juga: Rumus Mencari Ranking di Excel untuk Mengurutkan Data
Demikian rumus penjumlahan Excel serta variasinya untuk digunakan di HP maupun komputer. Semoga informasi ini bermanfaat, ya, Moms!
- https://www.kelasexcel.id/2016/04/rumus-excel-penjumlahan-perkalian.html
- https://mjurnal.com/rumus-excel/cara-menjumlahkan-di-excel-rumus-tambah/
- https://support.microsoft.com/id-id/office/menggunakan-fungsi-sum-untuk-menjumlahkan-angka-dalam-rentang-323569b2-0d2b-4e7b-b2f8-b433f9f0ac96#:~:text=Berikut%20adalah%20rumus%20yang%20menggunakan,diikuti%20dengan%20tanda%20kurung%20buka%20(.
Konten di bawah ini disajikan oleh advertiser.
Tim Redaksi Orami tidak terlibat dalam materi konten ini.
Baca selanjutnya
Orami Articles — Artikel Seputar Parenting, Kesehatan,
Gaya Hidup dan Hiburan
Copyright © 2025 Orami. All rights reserved.