Cara Membuat Tabel di Word dan Tips Mengganti Warnanya Agar Lebih Menarik

Daftar isi artikel
Kata siapa cara membuat tabel di Word itu susah?
Meski fungsi utama Microsoft Word adalah untuk membuat dokumen dan surat-menyurat, perangkat lunak pengolah data ini juga dilengkapi berbagai macam fitur pendukung, termasuk tabel.
Jadi, apakah Moms sudah tahu cara membuat tabel di Word?
Jika belum, simak langkah-langkah membuat tabel di Microsoft Word lewat ulasan di bawah ini, yuk!
Baca Juga: Mengenal Kop Surat serta Cara Membuatnya di Microsoft Word dan Excel
Fungsi Tabel pada Ms. Word
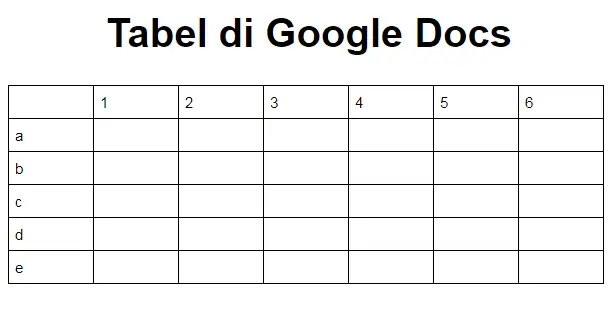
Tabel merupakan kumpulan data yang disusun dalam baris dan kolom atau dalam struktur yang lebih kompleks.
Dari segi fungsi, tabel yang ada di Word sebetulnya sedikit berbeda dengan yang ada di Microsoft Excel.
Dalam Ms. Word, tabel berfungsi sebagai sarana mengatur teks agar terlihat lebih rapi dan mudah dibaca.
Sementara itu, fungsi tabel di Ms. Excel adalah untuk mengolah data berupa angka serta memudahkan apabila perlu menghitungnya dengan rumus.
Sekalipun punya fungsi yang berbeda, fitur tabel di Ms. Word tetap banyak digunakan untuk membuat data yang disajikan terlihat lebih ringkas, rapi, dan mudah dibaca.
Maka dari itu, tidak ada salahnya untuk mempelajari bagaimana cara membuat tabel di Word secara otomatis.
Baca Juga: Tips Membuat Pivot Table di Microsoft Excel dan Google Sheet untuk Pemula
Cara Membuat Tabel di Word Secara Otomatis
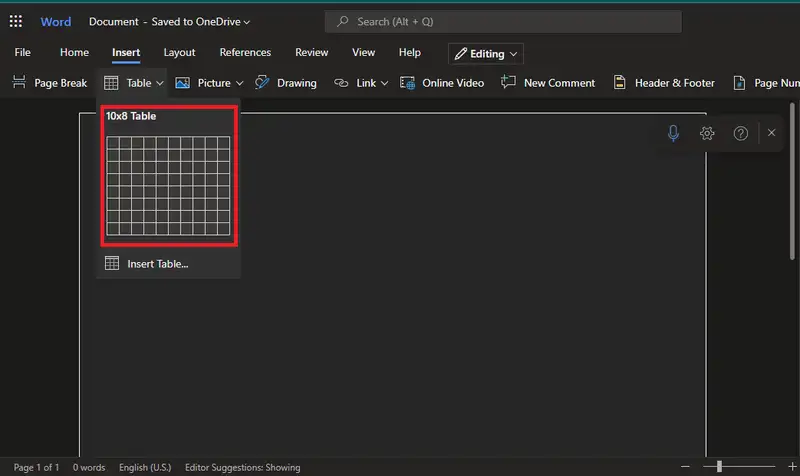
Membuat tabel di Ms. Word sebetulnya tidak sulit.
Moms bisa membuatnya secara otomatis dengan bantuan fitur bernama Insert Table.
Begini cara membuat tabel di Word langkah demi langkahnya:
- Pertama, buka aplikasi Ms. Word yang ada di laptop atau gawai
- Selanjutnya, klik menu "Insert", lalu pilih "Table".
- Setelah itu akan muncul pilihan kolom dan baris yang bisa Moms sesuaikan dengan kebutuhan
- Bila tabel yang ingin dibuat tidak lebih dari 10 baris dan 8 kolom, Moms bisa langsung mengarahkan kursor ke tabel yang ada di menu tersebut sesuai dengan jumlah yang ingin dibentuk.
- Namun, bila jumlah kolom dan baris yang akan dibuat lebih dari 8 dan 10, Moms perlu meng-klik menu "Insert Table" yang ada di bawahnya.
- Setelah menekan “Insert Table”, Moms akan melihat menu pop up yang berisi kolom Table size.
- Langkah berikutnya, yaitu menuliskan jumlah baris dan kolom yang dibutuhkan.
- Bila sudah sesuai, langkah terakhir adalah menekan tombol "OK" saat muncul pop up.
Baca Juga: 3+ Contoh Surat Hibah Tanah Berdasarkan Peruntukkannya
Cara Mengubah Warna Tabel di Microsoft Word
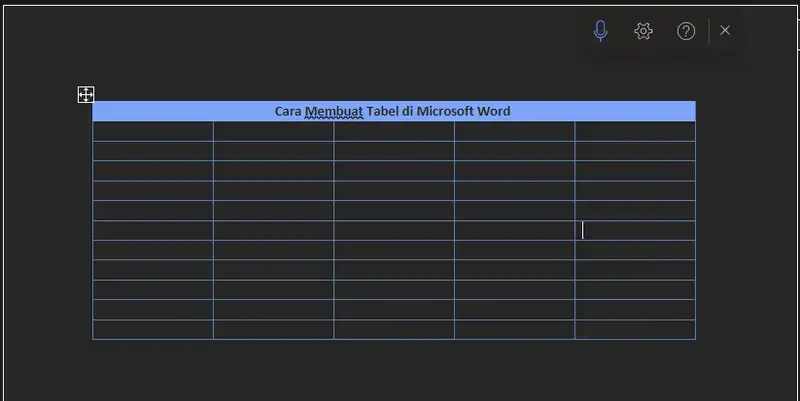
Tampilan warna dasar pada tabel di Ms.Word biasanya hanyalah kerangka garis berwarna hitam.
Hal ini tentu saja membuat tampilan tabel kurang menarik dan tampak membosankan.
Untungnya, Moms bisa mengubah warna monoton di tabel tersebut agar terlihat lebih menarik.
Untuk mengubah warna tabel supaya lebih menarik, ada 2 cara yang bisa Moms lakukan.
Cara pertama adalah dengan menggunakan fitur cell shading, kedua memanfaatkan fitur table style.
Berikut ini langkah-langkahnya:
1. Cara Mengubah Warna Tabel dengan Cell Shading
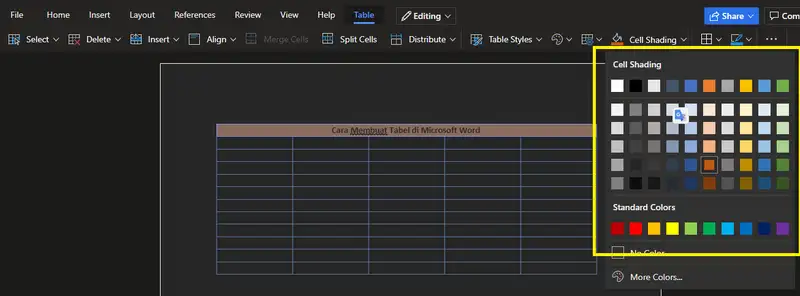
- Langkah pertama, buat tabel yang Moms butuhkan.
- Selanjutnya, blok sel atau tabel yang ingin diberi warna.
- Setelah itu, pilih menu "Cell Shading" yang ada di menu Table Design.
- Klik tombol "drop down" yang tersedia. Di sana, Moms bisa melihat berbagai pilihan warna yang bisa disesuaikan.
- Bila rekomendasi warna di tabel tersebut masih kurang banyak, Moms bisa klik "More Colors" untuk menjelajah berbagai warna menarik lainnya.
Baca Juga: Rumus VLOOKUP Excel dan Cara Menggunakannya untuk Pemula, Catat!
2. Membuat Tabel Berwarna dengan Fitur Table Style
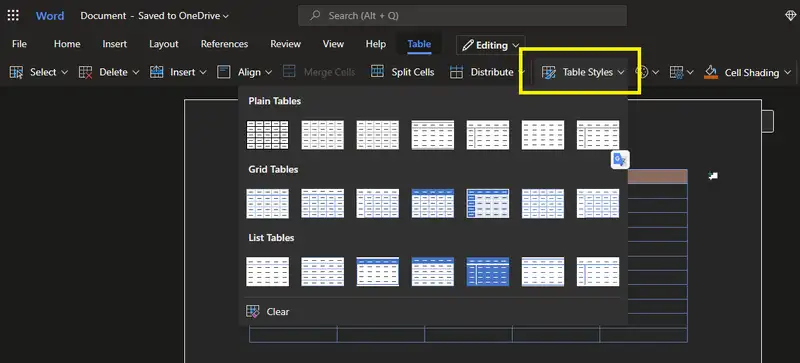
Cara mengubah warna tabel yang kedua adalah dengan memanfaatkan fitur Table Style.
Dari segi fungsinya, Table Style punya kegunaan yang sama dengan fitur Cell Shading, yakni sama-sama untuk membuat tampilan tabel lebih ciamik.
Meski begitu, fitur Table punya keunggulan utama, yaitu untuk mewarnainya dengan lebih cepat dan ringkas.
Moms tidak perlu repot-repot lagi mendesainnya secara manual.
Selain itu, fitur yang ada di Table Style juga dilengkapi dengan berbagai pola desain tabel dengan model yang cukup beragam.
Penasaran bagaimana langkah-langkah yang perlu dilakukan?
Berikut ini adalah langkah membuat tabel berwarna dengan fitur Table Style yang bisa Moms ikuti:
- Pilih cell pada tabel yang ingin diubah.
- Selanjutnya, klik menu "Table Design", lalu klik "Table Style".
- Kemudian, klik tombol segitiga yang ada di sisi kanan untuk memunculkan opsi-opsi yang ingin Moms pilih.
- Langkah yang terakhir, yaitu memilih model tabel yang Moms inginkan.
Setelah memilih model yang diinginkan, desain tabel buatan Moms akan secara otomatis berubah sesuai dengan pilihan sebelumnya.
Baca Juga: Cara Membuat Daftar Pustaka, Bisa Otomatis dengan Ms Word!
Demikian informasi mengenai cara membuat tabel di Word. Cukup mudah dipahami, bukan, Moms?
Meski tidak sedetail Microsoft Excel, keberadaan tabel di Microsoft Word tentu tetap bisa membantu untuk satu dan lain hal.
Dengan membaca cara membuat tabel di Word lewat penjelasan di atas, diharapkan Moms tidak bingung lagi saat praktik nanti.
Selamat mencoba, ya, Moms!
- https://id.wikipedia.org/wiki/Tabel_(informasi)
- https://support.microsoft.com/id-id/office/menambahkan-atau-mengubah-warna-isian-tabel-sel-1d7d7d1b-ca85-4b7e-96e9-746ed19b6cbf
- https://itkoding.com/memberi-warna-pada-tabel-ms-word/
Konten di bawah ini disajikan oleh advertiser.
Tim Redaksi Orami tidak terlibat dalam materi konten ini.
Baca selanjutnya
Orami Articles — Artikel Seputar Parenting, Kesehatan,
Gaya Hidup dan Hiburan
Copyright © 2025 Orami. All rights reserved.



















