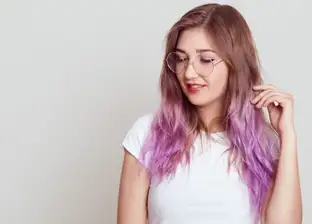4 Cara Buat Garis di Word yang Rapi, Mudah dan Cepat
Daftar isi artikel
Ada beberapa cara buat garis di Word yang dapat Moms gunakan.
Tak perlu bingung lagi, Moms, berikut ini beberapa cara buat garis di Word yang dapat dicoba.
Baca Juga: Cara Mengunci Rumus di Excel agar Tidak Berubah, Catat ya!
Cara Buat Garis di Word
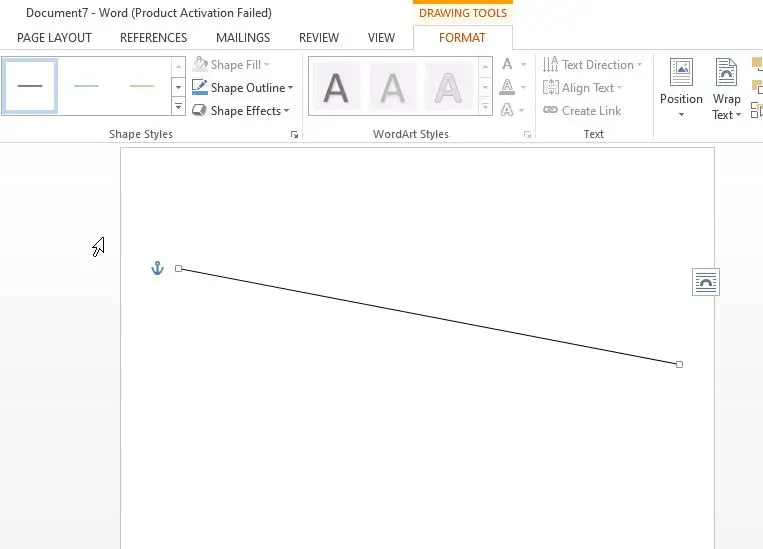
Ada banyak cara buat garis di Word yang dapat Moms coba saat membuat dokumen. Yuk, simak selengkapnya.
1. Menggunakan Fitur Auto Format
Dengan menggunakan fitur Auto Format ini, Moms dapat dengan cepat menambahkan garis dalam dokumen Word tanpa perlu menggunakan fitur penggambaran atau pengaturan garis manual.
Cara buat garis di Word menggunakan fitur Auto Format mudah, lho. Moms dapat mengikuti langkah-langkah berikut:
- Buka dokumen Microsoft Word yang ingin Moms tambahkan garisnya.
- Posisikan kursor di tempat di mana Moms ingin menambahkan garis.
- Ketik tiga karakter tanda strip ("-") secara berurutan pada baris kosong, kemudian tekan tombol "Enter". Tiga karakter ini dapat berupa tanda strip (garis datar).
- Setelah menekan "Enter", Word secara otomatis akan mengubah tiga karakter tanda strip menjadi garis horizontal yang melintasi lebar halaman.
Jika ingin membuat garis dengan gaya yang berbeda, Moms bisa menggunakan karakter berikut ini dan mengulangi langkah-langkah yang sama:
- Sama dengan: "==="
- Underline: "___"
- Tanda bintang: "***"
- Tanda pagar: "###"
- Tanda tak terhingga: "~~~"
2. Menggunakan Shapes
Dengan menggunakan fitur Shapes (bentuk) ini, Moms memiliki fleksibilitas untuk membuat dan mengedit garis baik dari segi tampilan atau atribut garis dalam dokumen Word.
Berikut ini cara buat garis di Word menggunakan Shapes.
- Buka dokumen Microsoft Word yang ingin Moms tambahkan garisnya.
- Klik tab "Sisipkan" (Insert) di menu atas.
- Di grup "Ilustrasi" (Illustrations), pilih "Shapes" atau "Bentuk."
- Pilih bentuk garis yang sesuai dengan preferensi. Moms akan melihat berbagai opsi garis, seperti garis lurus, garis bergelombang, garis putus-putus, dan lain sebagainya.
- Klik pada bentuk garis yang dipilih, dan kursor Moms nantinya akan berubah menjadi ikon penunjuk bentuk garis.
- Klik dan tahan di tempat, di mana Moms ingin menambahkan garis, lalu seret kursor untuk menggambar garis sesuai panjang yang diinginkan.
- Setelah menggambar garis, Moms dapat mengklik lagi untuk menyelesaikan proses penambahan garis.
Jika ingin mengedit garis (misalnya, mengubah warna, ketebalan, atau panjangnya), Moms dapat mengklik garis tersebut untuk mengaktifkan alat Format yang akan muncul di bagian atas layar.
Di bagian Format, Moms dapat menyesuaikan berbagai parameter garis, termasuk warna, ketebalan, panjang, dan lain sebagainya.
Setelah selesai mengedit garis sesuai keinginan, dokumen Moms akan memiliki garis yang telah dibuat tadi.
Baca Juga: Cara Membuat Tabel di Word dan Tips Mengganti Warnanya Agar Lebih Menarik
3. Menggunakan Fitur Line Tool
Cara buat garis di Word selanjutnya yakni dengan memanfaatkan fitur Line Tool (Alat Garis). Berikut langkah-langkahnya.
Buka dokumen Microsoft Word yang ingin Moms tambahkan garisnya.
- Pilih tab "Rumah" di bagian atas menu.
- Selanjutnya, cari kelompok fitur "Paragraph" dan pilih opsi "Border" dari drop-down menu. Kemudian, pilih "Horizontal Line."
- Setelah mengkliknya, garis horizontal akan otomatis muncul di dokumen Microsoft Word yang sedang Moms buka.
Jika ingin mengubah tampilan garis, cukup klik dua kali garis tersebut dalam dokumen.
Ini akan membuka kotak dialog "Format Horizontal Line" yang memungkinkan Moms untuk mengubah lebar, tinggi, warna, dan perataan garis sesuai keinginan.
4. Menggunakan Fitur Underline
Cara buat garis di Word menggunakan fitur "Underline" (Garis Batas) dapat Moms lakukan dengan mengikuti langkah-langkah berikut:
- Buka dokumen Microsoft Word yang ingin Moms tambahkan garis bawah.
- Blok atau pilih teks yang ingin diberi garis bawah.
- Pergi ke tab "Home" (Beranda) di menu atas.
- Di grup "Font," Moms akan melihat ikon " Underline " (Garis Bawah), yang biasanya berbentuk huruf "U" dengan garis bawah. Klik pada ikon ini.
- Setelah mengklik ikon "Underline," teks yang Moms blok/pilih akan diberi garis bawah secara otomatis.
Jika ingin mengubah gaya garis bawah (misalnya, menjadi garis putus-putus atau garis ganda), Moms dapat melakukan langkah tambahan.
Cukup pilih teks yang telah diberi garis bawah, kemudian klik ikon kecil yang muncul di sebelah ikon "Underline".
Ini akan membuka menu drop-down dengan opsi gaya garis bawah yang berbeda. Pilih gaya yang diinginkan.
Baca Juga: Rumus VLOOKUP Excel dan Cara Menggunakannya untuk Pemula
Fungsi Garis dalam Dokumen Word
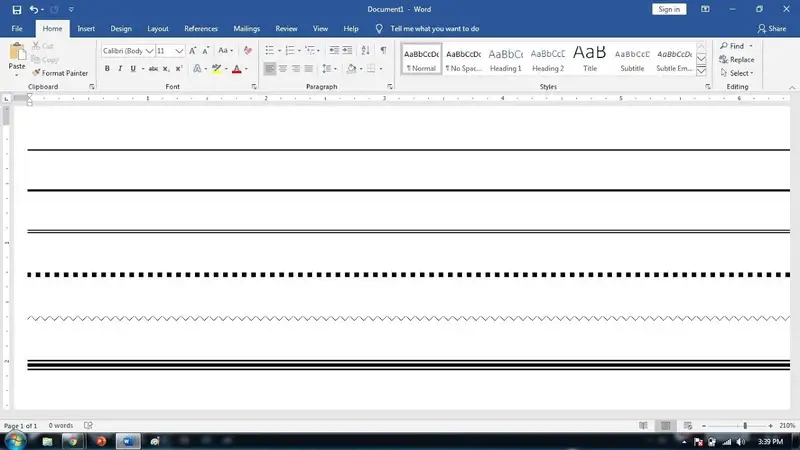
Garis dalam Microsoft Word memiliki beberapa fungsi dalam pengolahan teks dan pemformatan dokumen. Berikut beberapa fungsi utama garis di Word.
1. Pemisahan Teks
Garis dapat digunakan untuk memisahkan atau membagi teks dalam dokumen.
Hal ini membantu dalam membuat sekat antara bagian-bagian berbeda dari teks, seperti judul, subjudul, atau paragraf.
2. Emphasis
Garis juga dapat digunakan untuk menyoroti atau memberi penekanan pada teks tertentu.
Dalam hal ini, Moms dapat menambahkan garis bawah pada teks penting atau kata-kata kunci agar lebih mencolok.
3. Pembatas
Garis sering digunakan untuk membuat batas atau pembatas dalam dokumen, terutama pada kop surat, surat resmi, atau elemen-elemen desain lainnya.
Penambahan garis tersebut akan memberikan tampilan yang lebih rapi dan profesional.
4. Tanda Tangan
Garis juga sering digunakan untuk membuat tempat bagi tanda tangan pada dokumen yang memerlukan tanda tangan fisik.
5. Efek Visual
Garis dapat digunakan untuk memberikan efek visual dan dekoratif dalam desain dokumen, seperti garis bergelombang, garis putus-putus, atau garis ganda.
Baca Juga: Cara Membuat Tanda Tangan di Word Melalui Laptop dan HP, Mudah Moms!
Itulah beberapa cara buat garis di Word yang mudah untuk dilakukan, Moms. Semoga bermanfaat, ya.
- https://support.microsoft.com/en-us/office/insert-a-horizontal-line-9bf172f6-5908-4791-9bb9-2c952197b1a9
- https://www.businessinsider.com/guides/tech/how-to-insert-a-line-in-word
Konten di bawah ini disajikan oleh advertiser.
Tim Redaksi Orami tidak terlibat dalam materi konten ini.
Baca selanjutnya
Orami Articles — Artikel Seputar Parenting, Kesehatan,
Gaya Hidup dan Hiburan
Copyright © 2025 Orami. All rights reserved.