Cara Membuat Tanda Tangan di Word Melalui Laptop dan HP!
Di era digital, Moms harus tahu cara membuat tanda tangan di Word (Microsoft Word).
Pasalnya, saat ini banyak dokumen penting yang mulai menggunakan tanda tangan digital.
Seperti kontrak kerja, invoice, surat perjanjian, dan lain-lain.
Baca juga: Kumpulan Rumus Rata-Rata Excel, Lengkap dengan Tahapan Menghitungnya
Kebanyakan dokumen yang membutuhkan tanda tangan memiliki format Word.
Jadi, Moms perlu tahu cara membuat dan juga memasukkan tanda tangan di Word. Mudah, kok. Yuk, simak caranya!
Cara Membuat Tanda Tangan di Word Menggunakan Docsketch
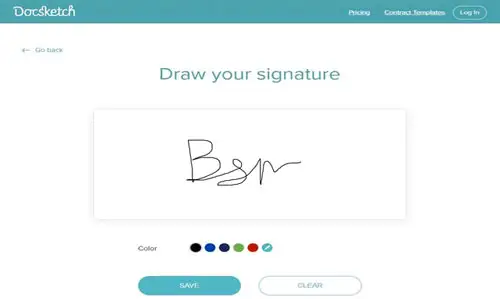
Untuk memasukkan tanda tangan di Word, dibutuhkan file tanda tangannya terlebih dahulu.
Dalam pembuatan tanda tangan, ada banyak platform yang bisa digunakan secara gratis.
Salah satunya adalah website bernama Docsketch.
Di sini, Moms bisa menggambar tanda tangan dan menyimpannya di komputer atau laptop.
Tampilan website Docsketch memang sederhana, tapi itulah yang membuatnya mudah saat digunakan.
Berikut ini cara membuat tanda tangan di Word dengan menggunakan Docsketch:
- Buka halaman docsketch.com melalui browser apapun di komputer atau laptop.
- Pilih fitur Draw Signature.
- Lalu, gambarlah tanda tangan Moms di kotak yang tersedia.
- Jika merasa belum puas dengan hasilnya, Moms bisa menghapusnya dengan meng-klik pilihan Clear.
- Kemudian buat ulang gambar tanda tangan hingga mendapatkan hasil yang diinginkan.
- Di sini, Moms juga bisa memilih warna tanda tangan, dengan meng-klik fitur Color di bagian bawah kolom tanda tangan.
- Jika tanda tangan sudah berhasil dibuat, klik Save untuk menyimpannya.
- Jika ingin membuat latar belakang tanda tangan yang transparan, Moms bisa geser tuas Transparent Background.
- Setelah itu, klik Download untuk menyimpan tanda tangan digital ke laptop atau komputer.
- Langkah yang sama juga bisa Moms lakukan jika ingin menyimpan tanda tangan digital di HP.
Cara Memasukkan Tanda Tangan di Word
Cara membuat tanda tangan di Word dapat dilakukan menggunakan bantuan platform seperti Docsketch yang dijelaskan tadi.
Namun, ada pilihan lain yang juga bisa dicoba, yaitu dengan membuat tanda tangan di kertas putih.
Lalu, tanda tangan tersebut di-scan atau difoto untuk dimasukkan ke Word.
Berikut ini cara membuat tanda tangan di Word dan memasukkannya ke dokumen.
1. Siapkan File Tanda Tangan yang Akan Digunakan
Untuk memasukkan tanda tangan di Word, pertama-tama Moms harus menyiapkan file tanda tangan yang dibutuhkan.
Jika menggunakan Docsketch atau perangkat lain, pastikan file tanda tangan berjenis foto, ya.
Kalau tidak memilikinya, Moms bisa membuat tanda tangan di secarik kertas putih.
Lalu, scan atau ambil foto tanda tangan yang telah dibuat dengan menggunakan HP.
Setelah itu, masukkan file tanda tangan yang telah di-scan atau difoto ke dalam laptop atau komputer.
2. Masukkan File Tanda Tangan di Word
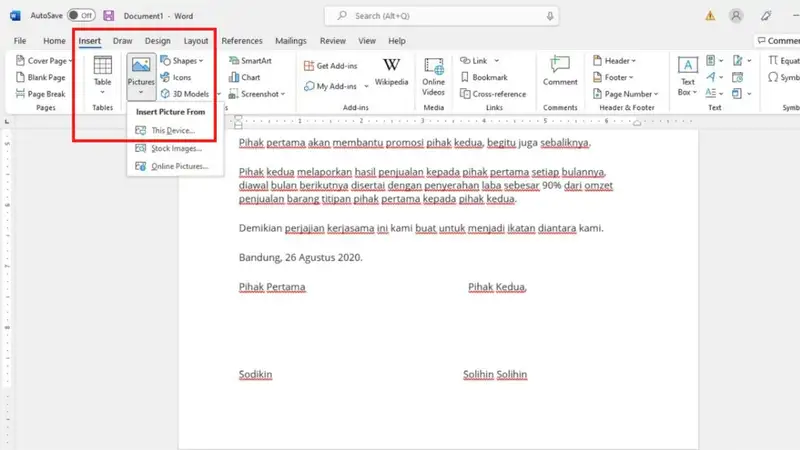
Setelah file tanda tangan disiapkan, cara membuat tanda tangan di Word selanjutnya cukup mudah.
Moms hanya perlu membuka software Word di laptop atau komputer, lalu masukkan file gambar tanda tangan tadi.
Agar tanda tangan bisa diatur dengan mudah, masukkan file melalui fitur "Insert Picture" yang tersedia di toolbar Word.
Lalu, pilih file tanda tangan yang ingin dimasukkan ke dokumen.
3. Atur Tampilan Tanda Tangan
Setelah memasukkan file tanda tangan di dalam Word, Moms tinggal mengatur tampilannya.
Caranya, klik pada gambar, lalu pilih menu "Format" di toolbar untuk mengatur tampilan gambar.
Langkah selanjutnya adalah memilih warna tanda tangan yang diinginkan.
Baca juga: Syarat dan Cara Membuat Surat Keterangan Ahli Waris, Catat!
4. Ubah Background Menjadi Transparan
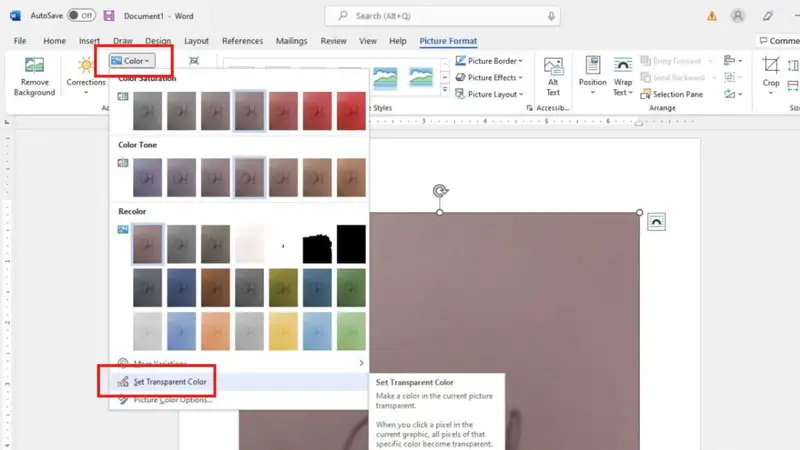
Langkah selanjutnya, jangan lupa ubah latar foto menjadi transparan sebagai bagian dari cara membuat tanda tangan di Word.
Jika Moms menggunakan tools untuk membuat file tanda tangan dengan background transparan, maka tidak ada masalah.
Namun, jika tanda tangannya berupa gambar yang difoto, biasanya warna background-nya berbeda dengan warna lembar dokumen di Word.
Oleh karena itu, Moms perlu membuat gambar tanda tangan berwarna transparan.
Caranya, pilih "Set Transparent Color" dan klik background dari gambar tanda tangan.
5. Atur Posisi Tanda Tangan
Setelah menghilangkan background pada tanda tangan, langkah selanjutnya adalah mengatur tata letak dan posisinya di dokumen.
Caranya, klik gambar tanda tangan, lalu geser kursor ke samping gambar hingga muncul ikon seperti tapal kuda.
Lalu, atur posisi tanda tangan yang Moms inginkan di dalam dokumen.
Cara Memasukkan Tanda Tangan di Word Melalui HP
Ada kalanya Moms perlu memasukkan tanda tangan di Word melalui HP atau smartphone.
Tenang, saja. Caranya tidak jauh berbeda dengan di komputer atau laptop, kok.
Sebab sekarang, Microsoft Word juga bisa diakses menggunakan HP.
Berikut ini cara membuat tanda tangan di Word melalui HP.
1. Buka Dokumen yang Perlu Tanda Tangan
Langkah pertama untuk memasukkan tanda tangan di Word melalui HP adalah membuka dokumen yang akan dibubuhkan tanda tangan.
Sebelumnya, pastikan file tanda tangan yang akan digunakan sudah tersedia di HP ya, Moms.
2. Masukkan File Tanda Tangan di Dokumen
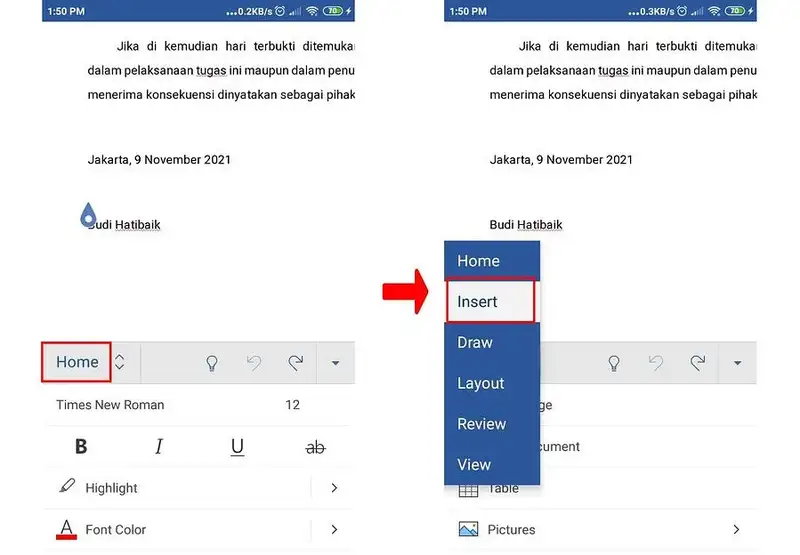
Selanjutnya, masukkan file tanda tangan di dokumen dengan menekan ikon pensil di bagian atas.
Lalu, pilih ikon tanda panah yang ada tepat di atas keypad atau keyboard.
Kemudian, ubah opsi "Home" menjadi "Insert" untuk memasukkan gambar tanda tangan di dokumen.
Baca juga: 3+ Contoh Surat Cuti Sakit untuk PNS, Swasta, Guru, hingga Murid Sekolah
3. Atur Posisi Tanda Tangan
Setelah berhasil memasukkan tanda tangan ke dalam dokumen, klik "Pictures".
Lalu, atur posisi tanda tangan agar berada di belakang tulisan, dan letakkan di tempat yang Moms inginkan.
Cara Membuat Tanda Tangan dengan Digital Ink di Word
Untuk membuat tanda tangan dengan digital ink di Microsoft Word, Moms bisa mengikuti langkah-langkah berikut untuk cara membuat tanda tangan di Word menggunakan digital ink:
- Buka Dokumen Word
Buka dokumen Microsoft Word di komputer atau perangkat Moms.
- Pilih Tempat untuk Tanda Tangan
Pilih tempat di dokumen di mana Moms ingin menambahkan tanda tangan.
- Akses Alat Digital Ink
- Pilih tab "Insert" di menu atas Word.
- Pada grup "Illustrations" atau "Draw" (tergantung pada versi Word), pilih "Draw" atau "Pens" untuk mengakses alat digital ink.
- Gunakan Digital Ink untuk Membuat Tanda Tangan
Jika Moms menggunakan perangkat dengan layar sentuh (tablet atau komputer dengan layar sentuh), gunakan stylus atau jari untuk membuat tanda tangan langsung di layar.
Jika menggunakan komputer dengan mouse, pilih alat pena yang tersedia di toolbar digital ink, lalu gambar tanda tangan dengan mouse.
- Penyesuaian Tanda Tangan
Sesuaikan ukuran dan posisi tanda tangan sesuai kebutuhan di dalam dokumen.
- Menyimpan Dokumen
Setelah selesai membuat tanda tangan, pastikan untuk menyimpan dokumen Word Moms.
Itulah pembahasan mengenai cara membuat tanda tangan di Word, baik melalui komputer/laptop ataupun HP.
Semoga bermanfaat ya, Moms!
- https://www.dewaweb.com/blog/cara-membuat-tanda-tangan-di-word/
- https://blog.skillacademy.com/cara-membuat-dan-memasukkan-tanda-tangan-di-word
- https://www.hitekno.com/gadget/2022/05/27/095050/tutorial-cara-membuat-tanda-tangan-di-word-dengan-mudah-dan-praktis
- https://katadata.co.id/intan/berita/61a61d0ba3d37/4-cara-membuat-tanda-tangan-di-word-dengan-mudah
- https://glints.com/id/lowongan/cara-membuat-tanda-tangan-di-word/#.YwCqXXbP02x
Konten di bawah ini disajikan oleh advertiser.
Tim Redaksi Orami tidak terlibat dalam materi konten ini.
Orami Articles — Artikel Seputar Parenting, Kesehatan,
Gaya Hidup dan Hiburan
Copyright © 2025 Orami. All rights reserved.








